Así puedes cambiar de navegador web predeterminado (o cualquier otra aplicación) en Windows 11 con un par de clics
By Marcos Merino

Después de que Microsoft lanzase, el pasado verano, las primeras versiones preliminares de Windows 11, se inició una polémica que ha venido coleando desde entonces, relacionada con las trabas impuestas por la compañía a la hora de permitir a los usuarios cambiar el navegador predeterminado en la última versión de Windows.
No se trataba tanto de que Microsoft impidiera cambiarlo como que desincentivaba el hacerlo… al forzarnos a dar docenas de pasos para cambiar lo que antes se solventaba con un par de clics.
¿La clave del cambio? Dejaba de ser posible cambiar en bloque de navegador web: ahora era necesario ir cambiando uno por uno cada protocolo y extensión de archivo vinculado al navegador. Es decir, había que cambiar el software vinculado a los *.html, a los *.htm, al protocolo HTTP, al protocolo HTTPS… Así:
En estos meses, Mozilla descubrió un método para burlar ese obstáculo… que fue poco después vetado de nuevo por Microsoft. Hasta que, a finales de diciembre, supimos que —por alguna razón desconocida— los de Redmond se habían arrepentido de su jugada anticompetitiva, y habían decidido probar un sistema de cambio de aplicaciones predeterminadas mucho más sencillo y rápido entre los usuarios de Windows Insider.
Y ahora, por fin, ese cambio ha empezado a desembarcar en las instalaciones del grueso de usuarios de Windows 11. Si has instalado ya la actualización acumulativa KB5011563 (es decir, si cuentas con la compilación 22000.593 o superior de Windows 11), significa que ya la tienes disponible, y que puedes probar este nuevo método.
Así puedes hacerlo
Te recordamos los pasos a seguir:
1) Abrir la Configuración de Windows.
2) Clicar en 'Aplicaciones' en el menú lateral.
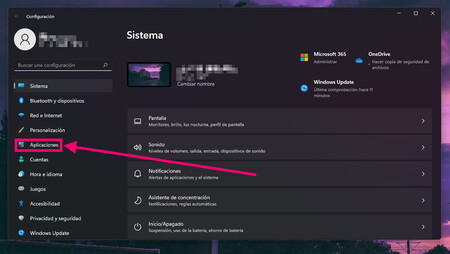
3) Seleccionar 'Aplicaciones predeterminadas'.
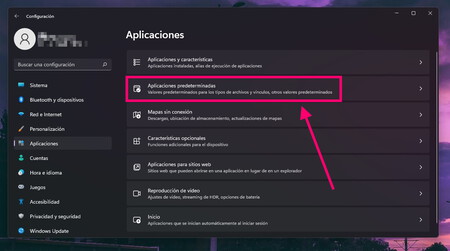
4) Hacer clic en el cuadro de texto bajo el título 'Establecer valores predeterminados para las aplicaciones'.
5) Buscar la aplicación (navegador web o no) que quieres convertir en predeterminado para los formatos y protocolos compatibles con la misma. Si aparece entre los resultados, clica en la aplicación en cuestión.
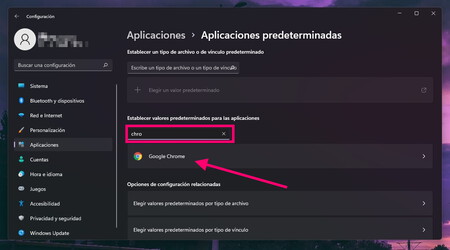
6) Presionar en el botón "Establecer como predeterminado" en la parte superior de la ventana. Al hacerlo, todas las vinculaciones de formato de la lista inferior cambiarán en bloque.
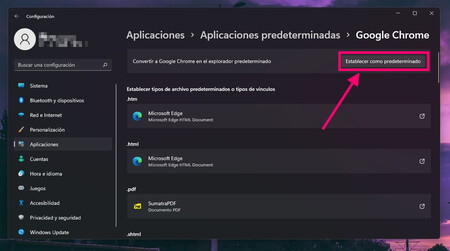
7) ¡Listo!
-
La noticia Así puedes cambiar de navegador web predeterminado (o cualquier otra aplicación) en Windows 11 con un par de clics fue publicada originalmente en Genbeta por Marcos Merino .
March 30, 2022 at 03:31PM
SIGUENOS EN FACEBOOK: https://ift.tt/LRG5Yxn
SIGUENOS EN TWITTER: https://twitter.com/Techinford
via Genbeta https://ift.tt/5RVx23B
Comentarios
Publicar un comentario