10 cosas (y algún extra) que hago la primera vez que inicio Windows 10 tras formatear
By Gabriela González

Desde que Windows 10 está entre nosotros es costumbre esperar una nueva actualización mayor cada seis meses. Esto quiere decir que posiblemente en algún momento te tocó iniciar desde cero, tuviste que formatear por cualquier razón, o simplemente estás haciendo una instalación nueva en un ordenador nuevo o viejo (tuyo o de alguien más).
Personalmente, hago varias instalaciones limpias al año, ya sea por probar algo, porque rompí algo probando otras cosas, porque hay un ordenador nuevo, o porque alguien me pide ayuda con su PC. En mi caso tengo una rutina post-instalación de Windows 10 bien establecida y compartirla quizás ayude a algunos a tener una mejor experiencia con el sistema.
1. Buscar actualizaciones
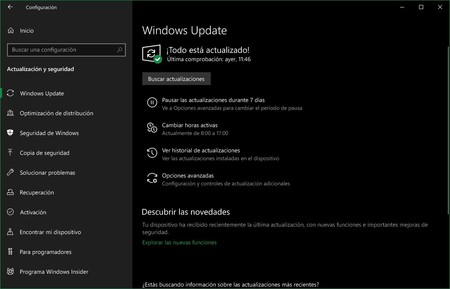
Es lo más básico, una vez que finaliza la instalación del sistema lo primero que hago es presionar la tecla de Windows + I seleccionar Actualización y seguridad y hacer click en ese lindo botón para Buscar actualizaciones. Es casi 100% seguro que va a haber algo ahí, así que mejor hacerlo pronto que tarde.
2. Elegir carpetas para sincronizar en OneDrive
Como alguien que formatea mucho y usa más de un PC, la mayoría de mis archivos importantes los respaldo en la nube. Windows 10 está perfectamente integrado con OneDrive, y por defecto tienes 5 GB gratis para almacenar algunas cosas. Por fidelidad y otras razones tengo 15 GB, y los uso principalmente para respaldar documentos y algunas imágenes.
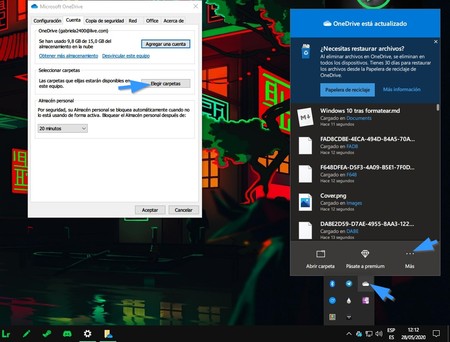
Para hacer que esas carpetas se sincronicen automáticamente con OneDrive y que además se muestren los archivos en el Explorador, solo hay que ir a la Configuración de la app haciendo click en el icono en forma de nube del Área de notificación, seleccionar "Más" y luego abrir Configuración.
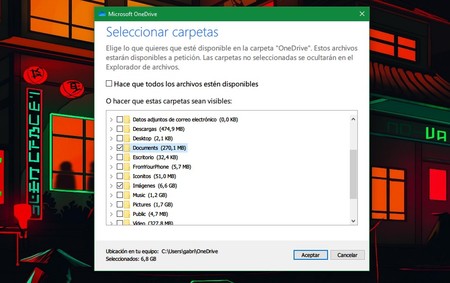
En la siguiente ventana seleccionar la pestaña Cuenta y luego hacer click en Elegir carpetas. Las carpetas que selecciones ahí estarán disponibles en la carpeta "OneDrive" en el Explorador, y es muy útil si tenías documentos en una instalación y quieres que estén exactamente en el mismo lugar en otra instalación de Windows 10 perfectamente sincronizados.
3. Eliminar apps que no uso del menú inicio y de Windows
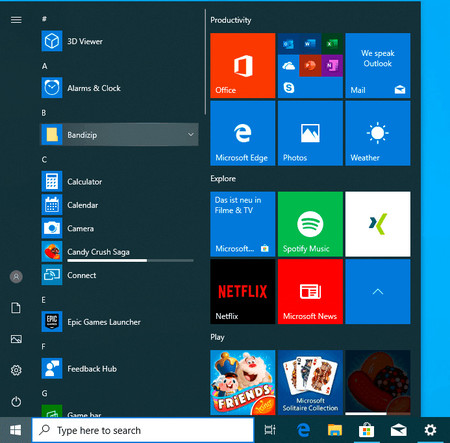 Fuera Satanás... digo, Candy Crush
Fuera Satanás... digo, Candy CrushLo siguiente es deshacerse de la basura. Si bien hay alguna que otra herramienta para eliminar apps preinstaladas de Windows 10, este es un proceso que suelo hacer de forma manual.
Simplemente abrir el Menú inicio y hacer click derecho sobre cada baldosa de app que quiero quitar de ahí porque es una "sugerencia" o desinstalar porque no uso ni usaré jamás. La mayoría de las que me molestan suelen aparecer directamente ahí.
4. Instalar las apps que sí uso de forma rápida
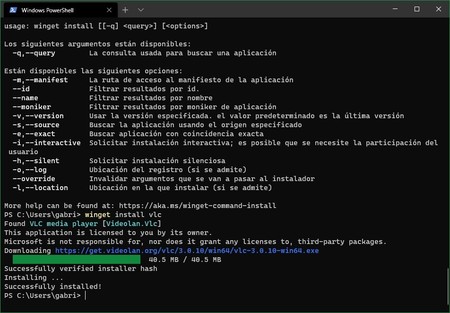 Winget desde la Terminal de Windows
Winget desde la Terminal de WindowsEste es el proceso más lento y tedioso si optas por ir a la web de cada programa que usas para descargar e instalar. En general también suelo evitar instalar las versiones que aparecen en la Microsoft Store por una razón bastante personal: luego no puedo cambiar el icono anclado a la barra.
Ahora, en mi caso el nuevo gestor de paquetes de Windows 10 se ha convertido ya en mi forma favorita de instalar apps, especialmente en una instalación nueva. Con Winget solo hace falta abrir una terminal y escribir "winget install steam" o "winget install microsoft edge" y en unos segundos todo está listo.
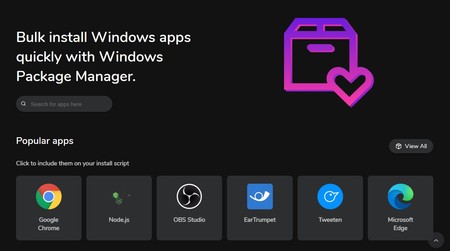 La maravillosa web de Winstall
La maravillosa web de WinstallMejor aún, aprovecha Winstall para buscar todas las aplicaciones que necesitas, y luego crea y copia un script para instalarlo todo en lote con Winget de forma automática. Es que es demasiado cómodo si también querías una interfaz gráfica.
5. Configurar mis PowerToys
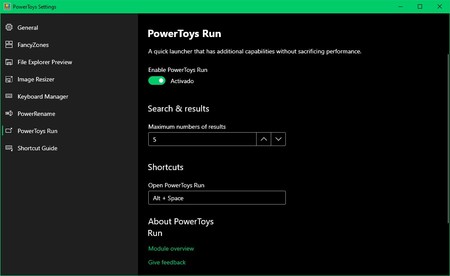 Página de configuración de los PowerToys
Página de configuración de los PowerToysPara mi los nuevos PowerToys son una necesidad, y es que te pierdes demasiado en Windows 10 si no los aprovechas. Ya instalados con Winget, paso a configurarlos. Esenciales para mi son principalmente dos:
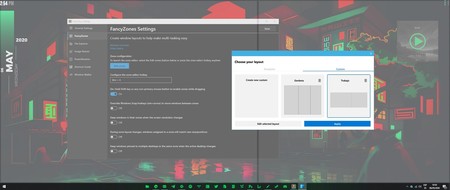 Creando cuadriculas personalizadas con Fancy Zones
Creando cuadriculas personalizadas con Fancy ZonesCon FancyZones creas cuadriculas personalizadas para organizar mejor tus ventanas, es como el Windows Snap pero en esteroides. Lo que hago aquí es elegir mi propio layout personalizado para aprovechar la longitud de mi monitor al máximo.
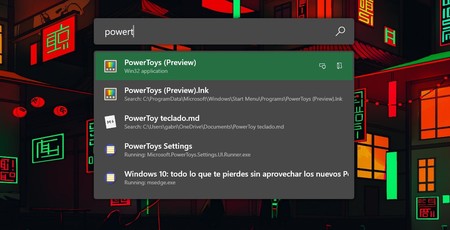 Lanzando cosas con PowerToys Run
Lanzando cosas con PowerToys RunCon PowerToys Run obtengo un launcher ultra poderoso que te deja no solo ejecutar apps o buscar documentos, sino que es bastante más rápido que la búsqueda de Windows 10 o el menú inicio, ni que decir de los resultados. Lo primero que hago es ir a la configuración de los PowerToys y cambiar su atajo de teclado por ALT - Barra de espacio.
6. Configurar mi Android con 'Tu teléfono'
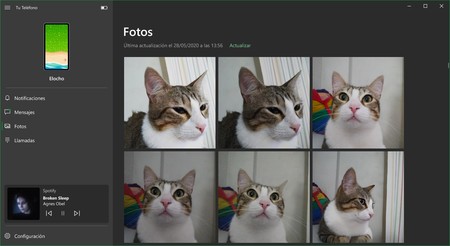 La app Tu teléfono mostrando las fotos de mi móvil Android
La app Tu teléfono mostrando las fotos de mi móvil AndroidSi no aprovechas toda la integración de Windows 10 con Android te estás perdiendo un mundo. En mi móvil uso el launcher de Microsoft justo para exprimirlo más, así que en cuanto inicio una instalación de Windows 10 por primera vez, de inmediato instalo y configuro la app Tu teléfono.
Esto me deja ver todas las fotos del móvil en Windows 10 al instante, hacer o recibir llamadas, gestionar SMS, ver las notificaciones de Android en Windows, continuar trabajando con un archivo del móvil en el PC, sincronizar notas rápidas, listas y tareas, controlar la música que se reproduce en el móvil desde el PC, y enviar archivos o enlaces de un dispositivo al otro.
7. Activar el Historial del portapapeles
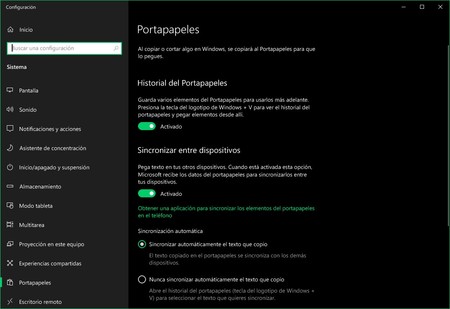
Esta es una de las absolutas mejoras que han añadido a Windows 10 desde que existe. Es algo simple pero letal. El Historial de portapapeles se activa desde Configuración > Sistema > Portapapeles, o bien, la primera vez que presionas el atajo tecla de Windows + V.
Esto lo que hace es almacenar un historial de todo lo que copias (incluyendo capturas de pantalla en el portapapeles), y te ofrece una lista para elegir que pegar cuando presionas WIN + V en lugar de CTRL + V.
8. Personalizar la apariencia
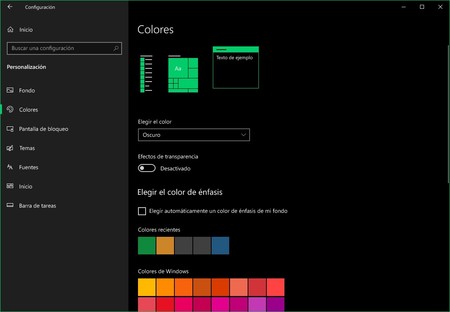
Esto no es algo que le importe a todo el mundo, pero para mi es un imprescindible. Aunque la personalización en Windows 10 da para mucho, y es un tema largo y tendido, tras instalar lo primero que hago es "solo" cambiar los colores, el puntero del mouse, el fondo de escritorio y pantalla de bloqueo, y de extra quito los efectos de transparencia.
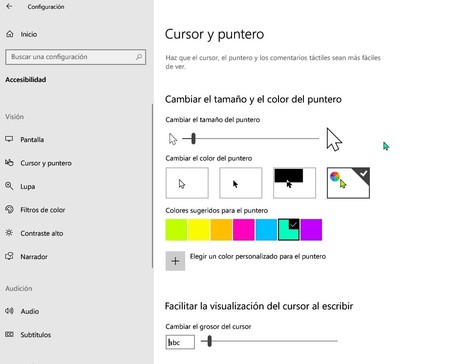 Los ciegos agradecemos estos punteros de colores
Los ciegos agradecemos estos punteros de coloresTodo eso lo puedes hacer yendo a Configuración > Personalización y eligiendo tus opciones favoritas. Si te pasas por las opciones de Accesibilidad y vas a Cursor y puntero también puedes cambiar el tamaño y color del puntero del mouse y del cursor.
9. Revisar las aplicaciones al inicio
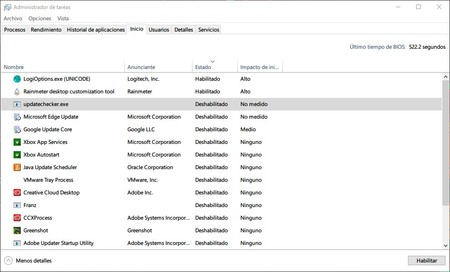
Después de haber instalado y configurado la mayoría de mis apps, es buen momento para revisar qué apps y servicios decidieron iniciarse con Windows 10 sin preguntarme primero.
Solo hay que abrir el Administrador de tareas presionando CTRL + SHIFT + ESC, hacer click en Más detalles y luego ir a la pestaña Inicio. Desde ahí puedes ver todas las apps que inician con el sistema y deshabilitar todo, o todo lo que estés 100% seguro que no necesitas. Es la forma más sencilla de acelerar el inicio de Windows.
10. Misceláneos
Hay otras varias cosas más específicas que suelo hacer para optimizar el flujo de trabajo. Las recomiendo, aunque obviamente no son para todo el mundo. La primera es que habilito siempre el Asistente de concentración para que las notificaciones no me ahoguen. Esto lo haces haciendo click en el icono de notificaciones y buscando el ajuste rápido:
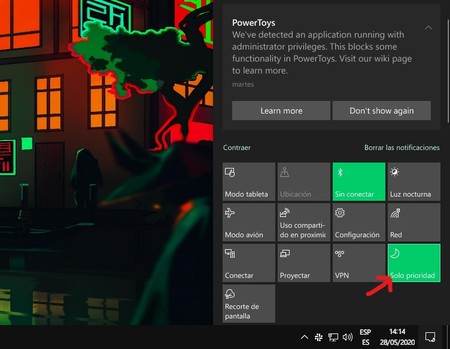
Lo otro es configurar la tecla Impr Pant (PrtSc) para que funcione con la herramienta de recortes de Microsoft y capture la pantalla automáticamente. Eso lo haces yendo a la Configuración > Accesibilidad > Teclado y marcando la casilla correspondiente:
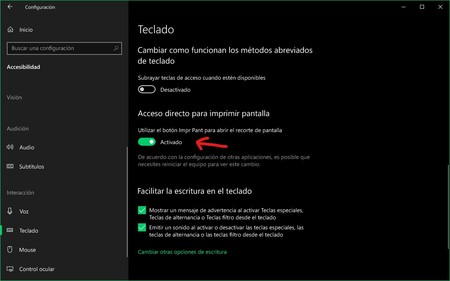
Finalmente, me dedico a esconder iconos del área de notificación que no deseo ver ahí permanentemente, y que infinidad de aplicaciones añaden. Para ello hago click derecho sobre la barra de tareas y selecciono Configuración de la barra de tareas.
En la ventana de configuración navego hasta encontrar la opción Seleccionar los iconos que aparecerán en la barra de tareas y ahí desmarco todo lo que no quiero ver. También puedes activar o desactivar iconos del sistema.
-
La noticia 10 cosas (y algún extra) que hago la primera vez que inicio Windows 10 tras formatear fue publicada originalmente en Genbeta por Gabriela González .
May 28, 2020 at 10:49AM
via Genbeta https://ift.tt/3dcw6TL



Comentarios
Publicar un comentario