Windows 10 tiene una nueva búsqueda oculta con bordes redondeados y más parecida a Spotlight, así la puedes activar
By Gabriela González

Ya desde finales de 2017 Microsoft estaba probando una nueva interfaz de búsqueda para Windows 10 similar al Spotlight de macOS, es decir, un cajón flotante en medio de la pantalla en lugar del estilo menú inicio al que estamos acostumbrados.
Aunque con la llegada de la May 2019 Update se añadieron varios cambios y novedades la búsqueda de Windows 10, como la integración con Microsoft Search, la separación de Cortana, y la aparición de aplicaciones, documentos y actividades recientes, la búsqueda sigue mostrándose desde la izquierda de la barra de tareas, pero es posible hacer que se vea cómo en la imagen que adorna la portada de este artículo.
'Immersive 'Inmersive Search' es el nombre de esta interfaz un tanto diferente de la búsqueda, que trae de regreso los bordes redondeados y que se activa presionando la tecla de Windows+S CTRL+S . Nos hemos enterado gracias a Windows Latest de que es posible habilitar el nuevo diseño desde ya, siguiendo los pasos que te explicaremos a continuación:
Cómo activar Immersive Inmersive Search en Windows 10
De momento solo parece funcionar con las versiones 1903 y 1809 de Windows 10 Pro, nuestros compañeros de Xataka Windows intentaron seguir los pasos en Windows 10 Home, y no fue posible. Ten en cuenta que para activar esta búsqueda deberás editar el Registro de Windows, así que te recomendamos crear un punto de restauración antes de hacerlo para tener a dónde volver en caso de que algo vaya mal.
Para activar la nueva búsqueda oculta en Windows 10 haz lo siguiente:
- Abre el editor de Registro de Windows: presiona el botón de inicio, escribe "regedit" (sin comillas) y selecciona "ejecutar como administrador".
- En el editor de registro navega hasta la ruta: HKEY_ CURRENT_USER\Software\Microsoft\Windows\CurrentVersion\Search\
- Haz click sobre la carpeta Search
- En el panel de la derecha haz click derecho y selecciona Nuevo seguido de Valor de DWORD (32 bit)
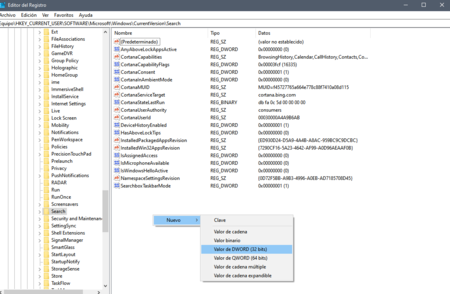
- Ahora crea el nuevo valor con el nombre ImmersiveSearch
InmmersiveSearch
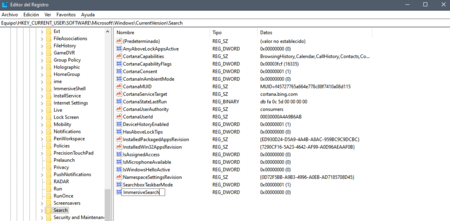
- Haz doble click sobre tu valor recién creado, es decir, ImmersiveSearch
InmersiveSearchy cambia su Información del valor a 1. Presiona Aceptar.
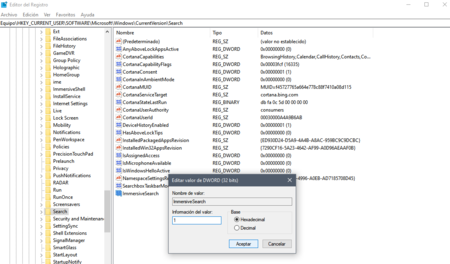
- Ahora navega hacia la ruta HKEY_ CURRENT_ USER\Software\Microsoft\Windows\CurrentVersion\Search\Flighting\
- Haz click derecho sobre la carpeta Flighting, selecciona Nuevo
- Nombra a tu nueva clave como Override justo como se ve en la imagen:
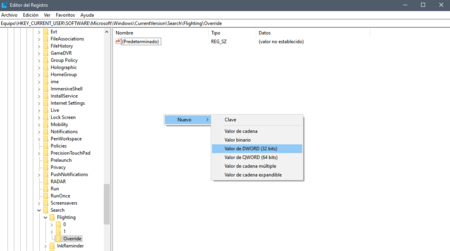
- Selecciona tu nuevo clave Override y haz click derecho en el panel lateral para crear nuevamente otro valor de DWORD (32 bit), esto deberás hacerlo dos veces en esta ocasión.
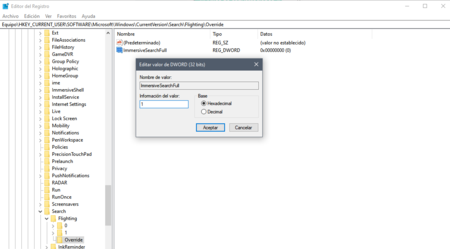
-
El primer valor DWORD debe llamarse ImmersiveSearchFull y debe tener Información del valor en 1.
-
El segundo debe llamarse CenterScreenRoundedCornerRadius y debe tener Información del valor en 9.
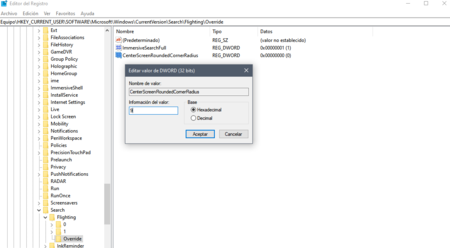
Justo como en las capturas que mostramos arriba. Una vez hecho esto, puedes cerrar el editor de registro. Para que los cambios apliquen deberás reiniciar el explorador de Windows. Puedes hacerlo abriendo el Administrador de tareas y buscando el proceso en la lista:
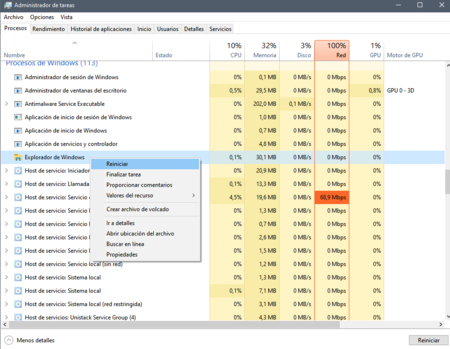
Cuando lo encuentres, simplemente haz click derecho sobre el Explorador de Windows y selecciona "Reiniciar". Ahora prueba presionando la tecla de Windows CTRL + S y disfruta de tu nueva búsqueda centrada.
Importante que sepas que con el tema claro de Windows 10, es buscador no se ve bien en algunas secciones, de hecho, solo se bien del todo con tema oscuro y sin transparencias activas.
También te recomendamos
Cómo activar el nuevo tema claro de Windows 10
Cómo activar el nuevo modo sandbox de Windows 10 para ejecutar aplicaciones en un entorno aislado
Tras la última actualización, estas son las apps de Windows 10 que puedes desinstalar y las que no
Cómo activar el nuevo modo sandbox de Windows 10 para ejecutar aplicaciones en un entorno aislado
Cómo activar el nuevo tema claro de Windows 10
-
La noticia Windows 10 tiene una nueva búsqueda oculta con bordes redondeados y más parecida a Spotlight, así la puedes activar fue publicada originalmente en Genbeta por Gabriela González .
June 26, 2019 at 10:39AM
via Genbeta http://feeds.weblogssl.com/~r/genbeta/~3/Pi6jh6FPDDw/windows-10-tiene-nueva-busqueda-oculta-bordes-redondeados-parecida-a-spotlight-asi-puedes-activar


Comentarios
Publicar un comentario