Cómo ejecutar un programa al iniciar Windows 10
By Gabriela González

Dependiendo de que tanto uses una aplicación en tu día a día vas a querer o no que esta inicie automáticamente con el sistema y así no tener que ejecutarla manualmente cada vez. Si al contrario, prefieres que Windows inicie lo más rápido posible, lo mejor es eliminar todos los programas del inicio.
Si la velocidad de inicio del sistema no es algo que te preocupe mucho, o simplemente tu ordenador tiene suficientes recursos como para hacer las cosas lo suficientemente rápido, existen varios métodos simples para hacer que una aplicación se abra automáticamente al iniciar Windows.
Añadir el programa a la carpeta Inicio
Este es uno de los métodos más simples. Lo único que tienes que hacer esabrir el explorador de Windows y navegar a Este equipo > Disco Local > ProgramData > Microsoft > Windows > Menú Inicio > Programas > Inicio. O, más sencillo, pegar la siguiente ruta en la barra de direcciones del explorador de archivos:
C:\ProgramData\Microsoft\Windows\Start Menu\Programs\StartUp
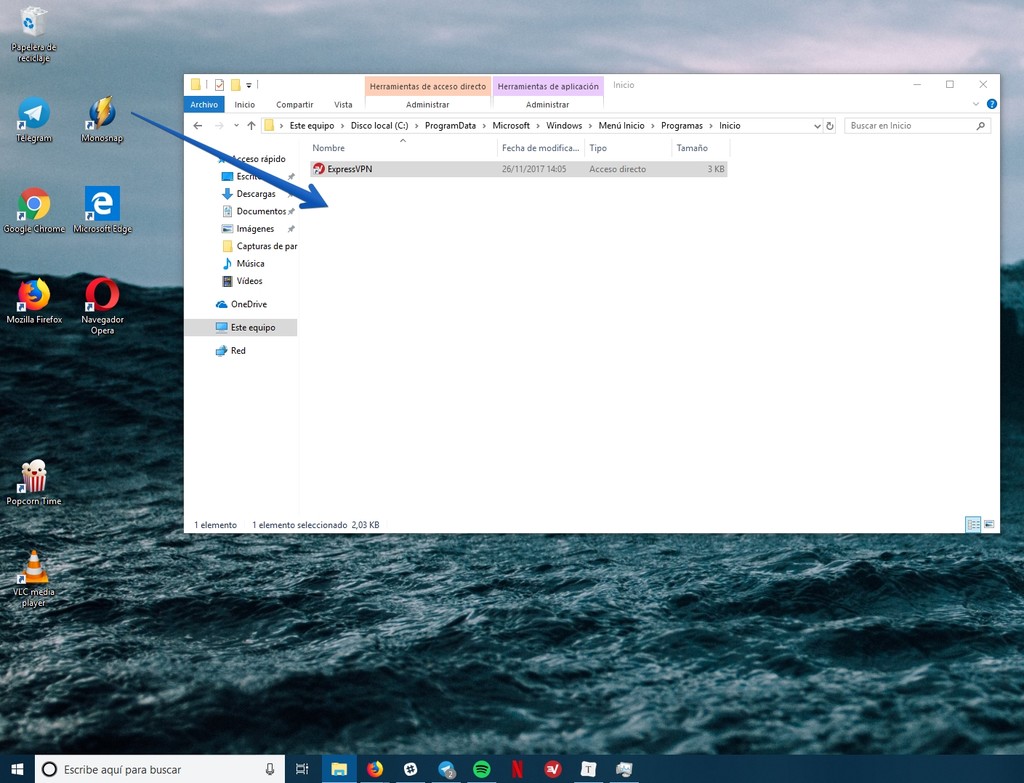 Arrastrar acceso directo a la carpeta de Inicio de Windows
Arrastrar acceso directo a la carpeta de Inicio de WindowsLo siguientes es buscar el acceso directo al programa que quieres que inicie con Windows y pegarlo en esa carpeta. Si lo tienes en el escritorio, puedes simplemente arrastrar el icono a la carpeta Inicio.
Si no quieres perder el acceso directo del escritorio, haz click derecho primero, elige Copiar, y luego Pegar dentro de la carpeta de inicio. Windows te pedirá confirmar antes de añadir el acceso.
Programar el inicio del programa como una tarea
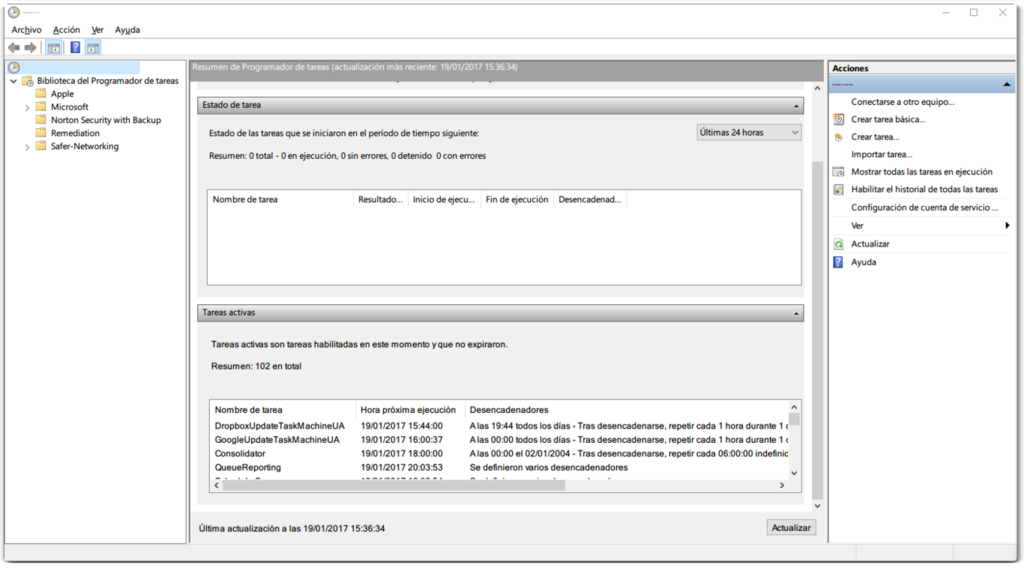 Programador de tareas de Windows
Programador de tareas de WindowsSi quieres tener aún más control sobre cómo inicia una aplicación, puedes usar el Programador de tareas de Windows, solo que este método es un poquitín más complejo. Primero presiona el botón de inicio, escribe "programar tareas" y presiona Enter.

Ahora haz click Acción y luego en Crear tareas básica. En el nuevo menú "Desencadenar" elige Al iniciar sesión para que ese sea el momento en el que se inicie la tarea. Haz click en Siguiente.

En Acción elige Iniciar un programa y presiona Siguiente. Ahora deberás especificar la ruta del archivo ejecutable del programa que quieres que inicie con Windows.

Para ello debes saber donde se instaló la aplicación, la mayoría están en Archivos de programa, pero si ese no es el caso puedes averiguar la ruta haciendo click derecho sobre el acceso directo a la aplicación y luego en Propiedades. En el menú que aparece mira la ruta donde dice Destino y copia.

Luego solo es cuestión de presionar Siguiente y Finalizar para que tu tarea quede programada.
Revisar dentro de la configuración de la app
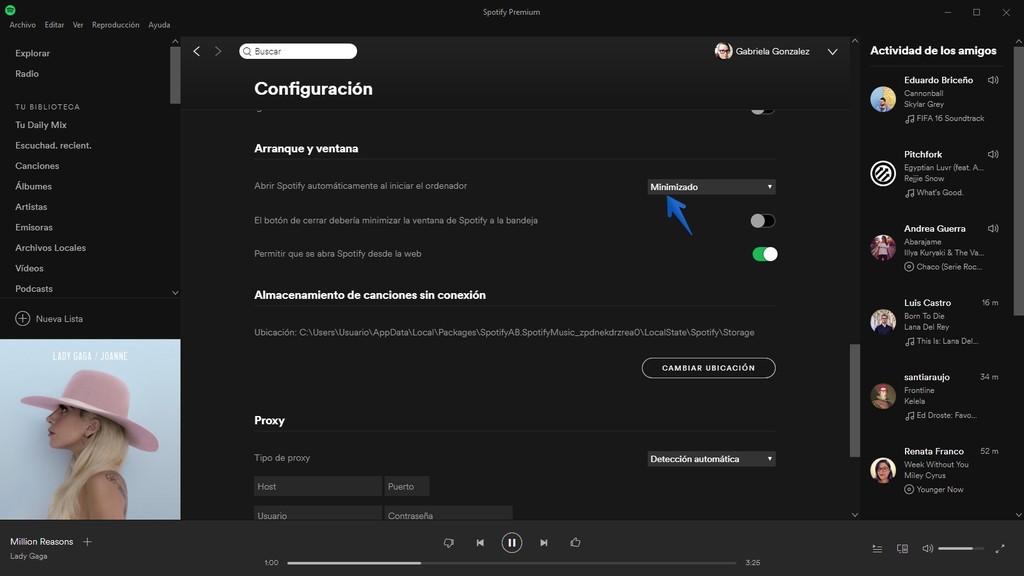 Iniciar automáticamente Spotify al iniciar Windows
Iniciar automáticamente Spotify al iniciar WindowsMuchas aplicaciones incluyen la opción dentro de sus preferencias para elegir si quieres que inicien con el sistema o no.
Por ejemplo, Spotify incluye esta opción en su página de configuración avanzada. Es cuestión de revisar los ajustes de tu app favorita y ver si ofrece la opción.
Usar el Administrador de Tareas
Desde el Administrador de Tareas de Windows puedes habilitar y deshabilitar apps que inician de forma automática con Windows. Puedes abrir el Administrador haciendo click derecho sobre el botón de inicio y eligiendo la opción.
También puedes presionar la clásica combinación de teclas CTRL + ALT + SUPR y elegir Adminsitrador de Tareas. O, puedes presionar el botón de inicio de Windows, escribir "Administrador de tareas" y presionar Enter.
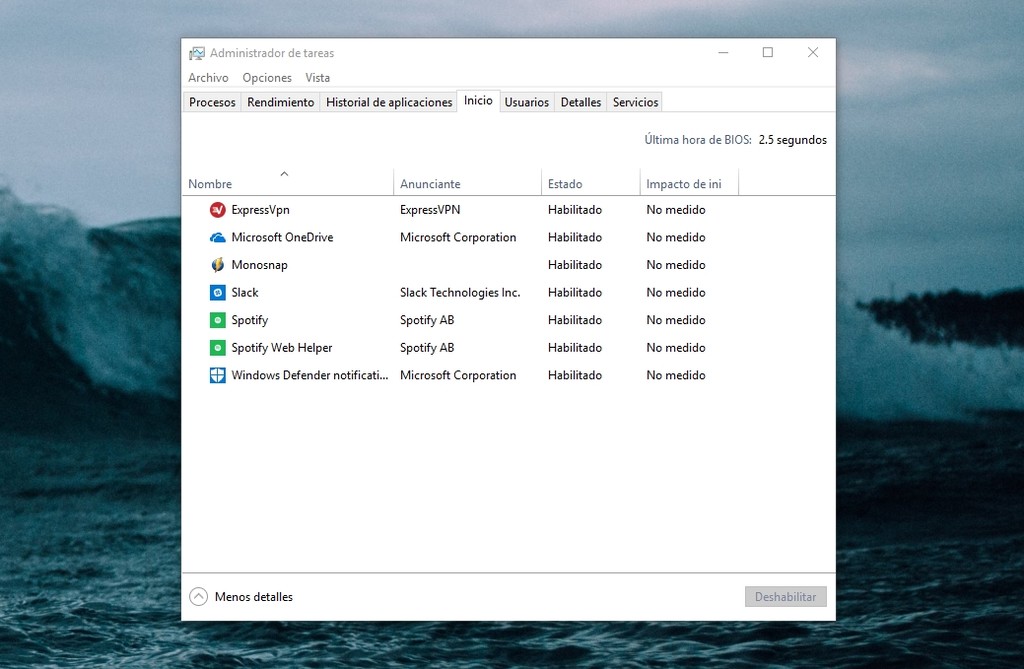 Habilitar programas que inician con Windows desde el Administrador de tareas
Habilitar programas que inician con Windows desde el Administrador de tareasUna vez abierto, haz click en el icono Más detalles para mostrar la interfaz completa. Luego haz click en la pestaña Inicio y ajusta lo que necesites.
Solo tienes que tomar en cuenta que en esta lista solo aparecerán aplicaciones que ya hayan iniciado automáticamente con Windows alguna vez, para añadir apps nuevas tienes que usar cualquiera de los otros tres métodos que ya te explicamos.
En Genbeta | Cómo restablecer Windows 10 a su estado original sin perder tus archivos y configuración
También te recomendamos
Cómo funciona y para qué sirve la recarga forzada de páginas en Chrome
Cómo cambiar el tamaño del texto y las fuentes en Windows 10
Cinco artilugios 3D que podrás imprimir en casa (y despedirte de las maquetas imposibles)
-
La noticia Cómo ejecutar un programa al iniciar Windows 10 fue publicada originalmente en Genbeta por Gabriela González .
January 31, 2018 at 01:00PM
via Genbeta http://feeds.weblogssl.com/~r/genbeta/~3/vbqa1PeWOcQ/como-ejecutar-un-programa-al-iniciar-windows-10
Comentarios
Publicar un comentario