Cómo personalizar todos los iconos de la barra de tareas en Windows 10

Windows 10 es un sistema bastante personalizable, si se sabe lo que se quiere y donde encontrarlo. De hecho, hay muchos apartados en los que no es necesario instalar ninguna herramienta de terceros para cambiar la apariencia de lo que vemos en el escritorio, y hablamos de más que solo cambiar el wallpaper.
En Genbeta ya hemos hecho algunas guías muy completas sobre cómo personalizar Windows 10, pero en esta ocasión nos vamos a enfocar en un solo aspecto: la barra de tareas. Esto incluye los iconos que anclamos, el cajón de búsqueda, y el área con indicadores e iconos de notificación.
El comportamiento y la apariencia de la barra de tareas de Windows 10 puede cambiarse bastante desde las mismas opciones del sistema, lo molesto es que muchas de esas opciones están esparcidas en diferentes secciones y quizás te han pasado completamente desapercibidas.
Cambiar lo que se muestra en la barra de tareas
En Windows 10, por defecto lo que vemos en orden de izquierda a derecha es: el botón de inicio, el cajón de búsqueda y Cortana, el botón de vista de tareas, y los iconos de aplicaciones anclados. En el extremo derecho encontramos el botón de notificaciones, la fecha y hora, botón de idioma, red, sonido, batería y los indicadores de resto de apps de Windows y de terceros. Todo se puede modificar.
El cajón de búsqueda

Si haces click derecho sobre la barra de tareas y seleccionas la opción Cortana podrás elegir entre tres opciones diferentes. Mostrar el cajón de búsqueda, mostrar solo un icono de Cortana, o simplemente ocultar por completo la función de tu superbarra.
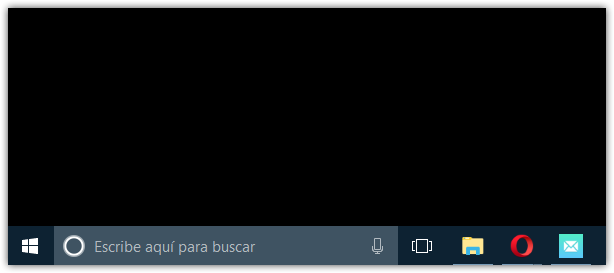 Barra De Tareas Con Cajón De Búsqueda
Barra De Tareas Con Cajón De Búsqueda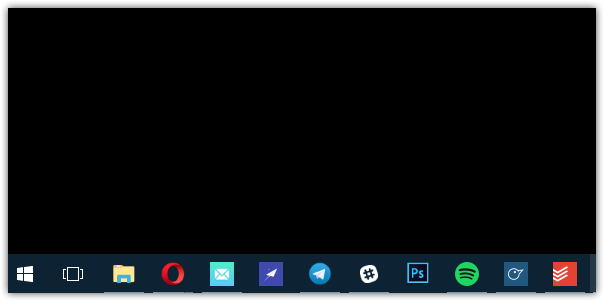 Barra De Tareas Sin Cajón De Búsqueda
Barra De Tareas Sin Cajón De BúsquedaTambién puedes ocultar el botón de vista de tareas, solo tienes que hacer nuevamente click derecho sobre la barra y desmarcar la opción justo debajo de Cortana. Si tienes un dispositivo con pantalla táctil quizás quieras probar añadir los botones de teclado táctil o de área de trabajo de Windows Ink.
Cambiar los iconos de la barra de tareas
Para personalizar el icono de una aplicación que tienes anclado a la superbarra, primero tienes que cambiar el icono de acceso directo. Para esto necesitas editar el que se encuentra en tu escritorio.
![]()
Solo tienes que hacer click derecho sobre el que quieres modificar, luego en la ventana que aparece seleccionar Cambiar icono... y buscar en tu disco algún archivo cuya extensión sea .ICO.
Los archivos PNG, JPG, SVG, etc., no funcionan. Pero, siempre puedes usar una herramienta para convertirlos, te recomendamos iConvert Icons. Si no tienes iconos a la mano, puedes visitar nuestra recomendación de temas e iconos para Windows 10.
Una vez que hayas cambiado el icono en el escritorio, puedes arrastrarlo a la barra de tareas. Recuerda que si estás cambiando un icono que ya está anclado, deberás quitarlo de la superbarra y volverlo a anclar una vez modificado el icono en el escritorio, para que tenga efecto el cambio.
Cambiar los iconos del área de notificación

Si haces click derecho sobre la barra y luego eliges la opción Configuración de la barra de tareas irás a una sección de la configuración del sistema desde la que puedes elegir que iconos se mostrarán en el área a la derecha de la barra.
Esto es bastante útil para mantener esta área limpia, en especial si tienes instaladas demasiadas aplicaciones que muestran iconos aquí y que no necesitan tu atención siempre.
![]()
Haz scroll hasta encontrarte con la sección Área de notificación y luego haz click en Seleccionar los iconos que aparecerán en la barra de tareas. Desde ahí podrás elegir entre todos los indicadores que se han añadido a Windows 10 por parte de apps de terceros, así como indicadores del sistema.
Esta opción te permite ocultarlos, pero no desactivarlos. Es decir, si haces click luego en la flecha hacia arriba junto a los iconos del área de notificación, los encontrarás todos agrupados:
![]()
Para desactivar iconos del sistema y eliminarlos por completo del área de notificación, debes elegir la opción que aparece debajo a la anterior: Activar o desactivar iconos del sistema.

Desde ahí puedes activar o desactivar los iconos de reloj, volumen, red, energía, indicador de entrada, ubicación, centro de actividades, teclado táctil, área de trabajo de Windows Ink, y panel táctil.
Comportamiento de la barra de tareas
La barra de tareas de Windows 10 también puede cambiar de lugar, de tamaño, y además puedes hacer que se comporte de cierta manera al agrupar ventanas, o cuando pasas el puntero del ratón por encima de ella.

En la misma sección de configuración de barra de tareas, puedes elegir usar botones de barra de tarea pequeños para obtener un poco más de espacio en pantalla, o si te gustan las cosas más delicadas.
Esto también elimina automáticamente la barra de búsqueda y la sistituye por solo el icono de Cortana.

Si haces click sobre la barra de tareas y te aseguras de que está desmarcada la opción Bloquear todas las barras de tareas, puedes arrastrar la barra a la derecha, izquierda o parte superior del escritorio.
Además de que puedes aumentar o reducir su tamaño simplemente estirando la barra cuando veas el puntero del mouse cambiar al de una felcha de dos puntas.

Si quieres que la barra de tareas permanezca oculta a menos que pases el puntero del mouse justo por donde se encuentra, puedes activar la opción ocultar automáticamente la barra de tareas en el modo escritorio.
Y, si quieres que en lugar de iconos en la superbarra, aparezcan botones con etiquetas al estilo de Windows XP, solo tienes que seleccionar la opción Nunca bajo la opción Combinar los botones de la barra de tareas.

En Genbeta | Cómo darle un aspecto clásico y retro a Windows 10
También te recomendamos
Windows 10 S no es para programadores, no ejecutará el subsistema Linux de su hermano mayor
Las versiones Fluent Design de la calculadora y el reloj de Windows llegan para todos los usuarios
El Arzúa Ulloa es un tesoro nacional, y estas elaboraciones le sacan todo el partido
-
La noticia Cómo personalizar todos los iconos de la barra de tareas en Windows 10 fue publicada originalmente en Genbeta por Gabriela González .
Comentarios
Publicar un comentario